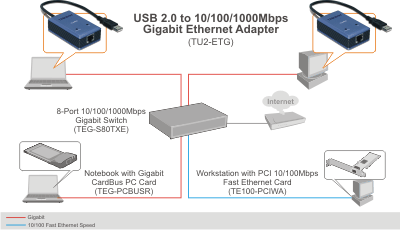Redshift For Mac
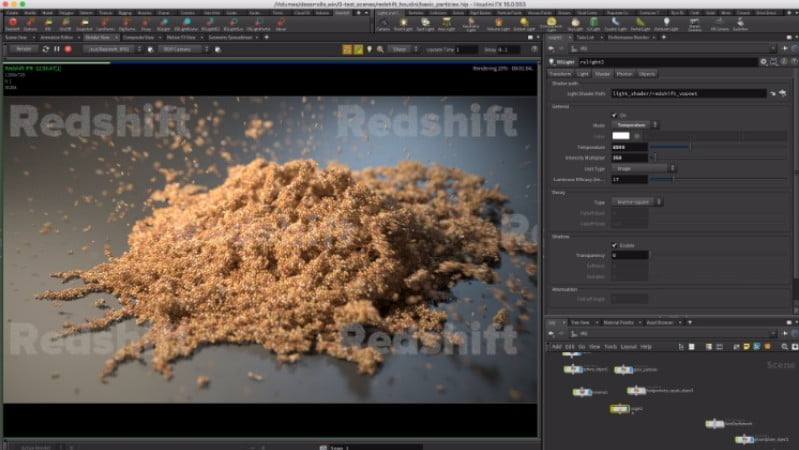
Learn about Amazon Redshift cloud data warehouse. Amazon Redshift is a fast, simple, cost-effective data warehousing service. Amazon Redshift gives you the best of high performance data warehouses with the unlimited flexibility and scalability of data lake storage. Get started for free. First Pascal drivers and now, more good news for brow beaten Mac users.
Table of contents
Supported versions
The plugin supports the following versions of Cinema 4D
- For Cinema 4D R21: R21.115 or higher
- For Cinema 4D R20: R20.026 or higher
- For Cinema 4D R19: R19.024 or higher
- For Cinema 4D R18: R18.039 or higher
- For Cinema 4D R17: R17.053 or higher
For Cinema 4D R16: R16.050 or higher
To upgrade to the latest version of Cinema 4D you can use the Check for Updates option in the Help menu.
Verifying the Installation
Pastel colors wallpaper. First of all let's make sure that the plugin has installed correctly by looking at the Redshift Preferences which are are available in the Cinema 4D Preferences window. Select the Redshift menu from the Cinema 4D's menu bar and then choose the Preferences option.

Note
If the Redshift main menu is missing, then the plugin installation has not been successful
When selected, the Redshift Preferences are displayed
Here you can verify that Redshift has detected all your GPUs and everything is working correctly.
Troubleshooting
If the plugin does not appear in Cinema 4D, please do the following:
- Check that your version of your Cinema 4D is supported. See here for the list of supported versions
- Check that your GPU driver is up-to-date.
- Windows: Use the latest driver for your GPU from Nvidia's website.
- macOS: The plugin requires a recent version of Nvidia's (Web) driver and CUDA driver. These are two separate installers! Make sure that you're running the latest version of both of these components, via the NVIDIA Driver Manager and CUDA options in the macOS System Preferences.
- Check that the installer has placed the Redshift plugin in your Cinema 4D application plugin folder which by default should be (in Cinema 4D R18 as an example):
- Windows: C:Program FilesMAXONCINEMA 4D R18plugins
- macOS: /Applications/MAXON/CINEMA 4D R18/plugins
Check that only a single instance of the Redshift plugin is available in any of the locations that Cinema 4D loads plugins. If more than one instance is detected the plugin will not load but will output the following message in the Cinema 4D Console or CommandLine log:
Cinema 4D loads plugins form the following locations
- The Cinema 4D application Plugins folder
- The Plugins folder within the user Preferences folder
- The plugin folder specified through the C4D_PLUGINS_DIR environment variable
- The same message will also be displayed if a mismatch is detected between the plugin version and the Redshift runtime version.
- If your Cinema 4D installation is available in a non-standard location you will need to:
- Windows: Manually copy the following components to your Cinema 4D application (or user preference) plugin folder (eg. for Cinema 4D R18)
- The Redshift plugin folder from C:ProgramDataRedshiftPluginsC4DR18Redshift
- Copy all DLL files from C:ProgramDataRedshiftbin to the new Redshift plugin folder in your custom location
- macOS: Manually copy the following folder to your Cinema 4D application (or user preference) plugin folder (eg. for Cinema 4D R18)
- The Redshift plugin folder from /Applications/redshift/redshift4c4d/R18/Redshift
- Copy all dylib files and dylib links/aliases from /Applications/redshift/bin to the new Redshift plugin folder in your custom location
- Note: Cinema 4D on macOS does not support symbolic links or aliases to plugin folders, so the Redshift plugin folder needs to be physically copied.
- Windows: Manually copy the following components to your Cinema 4D application (or user preference) plugin folder (eg. for Cinema 4D R18)
- macOS: Check that the Redshift folder exists in /Applications/redshift folder. Moving or renaming this folder is not supported.