Citrix Reciver For Mac
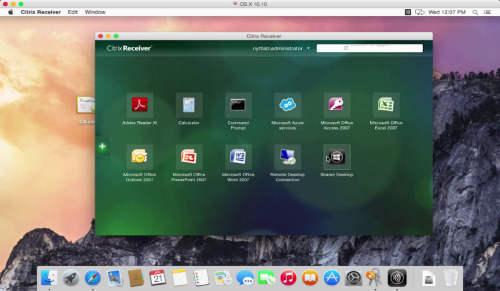
Citrix Receiver Updates logging is enabled by default with Citrix Receiver for Mac Version 12.6 and later. This is helpful when troubleshooting Receiver auto-update related issues. To enable Session Logging Select Connection Diagnostics or Full in the Session Logging. Citrix Receiver for Mac 12.3 contains all fixes that were included in Versions 12, 12.1, 12.1.100, and 12.2, plus the following, new fix: If Citrix Receiver for Mac is configured to use a proxy server, Secure Socket Layer (SSL) connections can fail.
Ever wondered if there’s such a thing as an app capable of running Windows programs on a Mac? Well, there is – the Citrix Receiver for Mac can do just that. It’s by far the best app for cross-platform work sharing. And the best part about it is that it can also run other operating systems. How does it do that? What are its other features? We’re here to clarify all these problems and more!
Simply put, the Citrix receiver for Mac is designed to receive (obviously) signals for any other device that you have which has the Citrix Receiver installed. However, the app still has many limitations that for some users just don’t make it worthwhile. Still, many companies use it for cross-platform tasks or to help employees who are used to working on a Windows computer. How would you use it? What are the downsides of this app? All of this in the article below!
The Citrix Receiver app running on an iPhone, Windows tablet, and Mac.
What Is the Citrix Receiver for Mac?
So you’re probably wondering how something like this works. No, it’s not magic or some other sort of sorcery. The app is made so that it can communicate with itself through the internet or through a local network. In order to run it through the latter, however, it would be advisable to ask the company’s network and IT manager.
Here’s the full range of inter-device compatibility that the Citrix Receiver for Mac can provide:
- Run Windows apps on your Mac. The obvious task that it’s also most-used for is running Windows apps and basically a whole Windows desktop on a Macintosh computer. This is particularly great for those whose work computer is a Mac which they have no idea how to use.
- Run Android apps on your Mac. A relatively new feature of the Citrix Receiver app for Mac is that it can run Android. All you have to do is have the Android app as well and you can say goodbye to switching between devices when reviewing Android apps for instance.
- Run Blackberry apps on your Mac. I know Blackberries are becoming outdated fast. Still, if you happen to need something that can run its operating system on a Mac, the Citrix Receiver for Mac is the thing for you,
- Run iOS apps on your Mac. Haven’t you always wished you could remotely connect your iPad’s screen to your Mac? Now you can do just that with the Citrix Receiver for Mac OS X.
- Run all of these in split-screen mode. If these features weren’t amazing enough, the app can also run them in split screen mode. It’s just a matter of how you configure Citrix receiver for Mac, which will prove really easy – you’ll see.
- Run Windows Phone, HTLM5, Chrome, and Linuxon your Mac. Did you think that was it? You were gravely mistaken! You can run all of the above operating systems on your Mac just by downloading the Citrix receiver app for Mac.
How to Download Citrix Receiver for Mac
No matter which version of the Citrix Receiver app for Mac you want to download (10.5, 10.6, 11.2, 11.7, or 12.1), the process is pretty much the same. Here’s a step by step guide to doing this:
- Go to this link. That’s the download page for the Citrix Receiver app for Mac.
- Select your preferred version. On that page, click the specific version that you want under the Receiver for Mac drop-down
- Check earlier versions. This is only if you happen to want an earlier version. Click on the dropdown saying “earlier versions of the receiver for Mac.”
- Read what’s new. See the cool new features that the latest version of the Citrix Receiver for Mac has.
- Click download. Simply take the app.
- Install the app. After you’ve downloaded it, double-click install and go through the installer steps.
- Go to citrix.com. On this page, you will have to Log In so as to see your other Citrix devices.
- Select the device that you want to see. For example, you should see a big computer screen if you have an interconnected Windows computer ready for receiving.
After all these steps are done, you will be able to work on your Mac just as you would on your Windows computer. If that’s not neat, I don’t know what is! To exit the Citrix Receiver for Mac, all you have to do is log out of your Windows user profile.
Conclusion
The Citrix Receiver for Mac is an impressive app. Even though the company does have a lot of work to do on it in order to bring it to full functionality, it’s still the best thing out there!
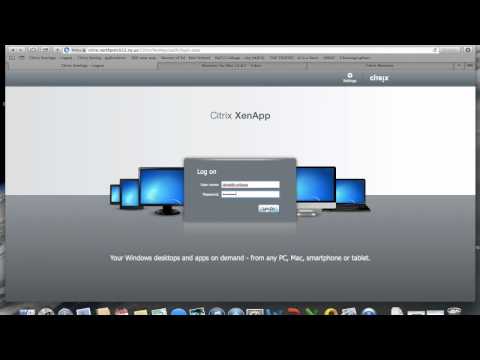
Image sources: 1, 2, 3
Citrix Receiver is a tool that can be installed on your Mac and allows you to connect to Citrix virtualization tools such as XenDesktop. It has now been superseded by Citrix Workspace. If you don’t need Citrix Receiver on your Mac anymore, you can safely delete it. The internet doesn’t provide enough information on how to uninstall Citrix Receiver from your Mac. So we decided to share our instructions to help you easily remove Citrix Receiver. Here, we’ll show you how to do just that.
What is Citrix Receiver?
It’s the local component of the Citrix suite of tools that allows you to run virtual desktops on your computer. With Citrix Receiver you can get remote desktop access to a certain server. It’s a useful way of running, say, Windows, without actually installing Windows, using Boot Camp or virtualization tools like Parallels Desktop and VMWare fusion.
Everything you do in Citrix Desktop is done on a server and so no files you create or add are saved on your Mac. This means you can log into your Citrix Workspace from any computer and use the same applications and files.
Do you need Citrix Receiver on your Mac?
Some companies require their employees to use Citrix Receiver to make sure the connection between the servers and computers is secure. If you want to connect to remote servers for personal purposes, you may also find Citrix Receiver useful. But, if you have had Citrix Receiver on your Mac for years and haven’t used it, you probably don’t need it. So, it’s better to uninstall the tool to avoid its files cluttering your Mac
Before we start walking through the manual process of uninstalling Citrix Receiver, we would like to introduce a much easier way. CleanMyMac X’s Uninstaller utility can help you uninstall almost any app, including Citrix Receiver, with just a couple of clicks. The advantage of using CleanMyMac X, rather than the manual method below is that it’s quicker, it removes all the associated files automatically, and you can uninstall multiple apps at the same time.
Read more about CleanMyMacHow to uninstall Citrix Receiver (or Citrix Workspace) from your Mac
- Navigate to your Downloads folder and locate the installer package you downloaded when you first installed Citrix Receiver. If you no longer have it, you can download it again from the Citrix website.
- Double-click the package to extract it and mount the dmg file.
- Open the disk image and look for the uninstaller file. Double-click it to launch it.
- Follow the on-screen instructions.
- When you’re done, reboot your Mac.
In addition to running the uninstaller, Citrix advises that you may also need to manually remove some files. Here’s how to do that.
- Go to your Applications folder and check if Citrix Receiver.app is still there. If so, drag it to the Trash.
- In the Finder, click on the Go menu and choose Go to Folder.
- Type /Library in the box.
- Look for the following files and drag them to the Trash
- Go back to the Go menu and this time, type
/Users/Sharedin the box. Find the/Citrix/ReceiverIntegration folder and drag it to the Trash. - Now, navigate to /Library from the Go menu and locate the following files, then drag them to the Trash.
- Go to /Applications and drag any applications you added previously in Citrix Receiver to the Trash.
- Finally, go to /private/var/db/recipients and drag these two files to the Trash:
- Empty the Trash.
/Internet plug-ins/CitrixICAClientPlugIn.plugin
/LaunchAgents/com.citrix.AuthManager_Mac.plist
/LaunchAgents/com.citrix.ServiceRecords.plist
You’ll notice from the list above that some of the files you need to remove manually are Launch Agents. These are files that launch when you start up your Mac and enable some of the functions of the application. Lots of apps and services install launch agents and they can sometimes cause problems on your Mac or just clutter your startup drive. There may as well be leftover launch agents of the applications you have previously installed and then removed. Citrix Receiver also has launch agents that may be left on your Mac even after you delete the tool. CleanMyMac has a special tool for identifying and removing launch agents.
/Internet plug-ins/CitrixICAClientPlugIn.plugin
/Application Support/Citrix Receiver
CitrixID
Config
Module
/Preferences/com.citrix.receiver.nomas.plist
/Preferences/com.citrix.receiver.nomas.plist.lockfile
/Preferences/com.citrix.ReceiverFTU.AccountRecords.plist
/Preferences/com.citrix.ReceiverFTU.AccountRecords.plist.lockfile
com.citrix.ICAClient.bom
com.citrix.ICAClient.plist
We’re not done yet. One of Citrix’s most important features is Follow Me, a cloud data tool that allows you to log in on different devices and use the same workspace, with all your files intact as you left them last time you logged in. When you uninstall Citrix Receiver, you may also have to manually uninstall Follow Me data on your Mac.
How to remove Follow Me data from your Mac
- In the Go menu in the Finder, type
/Applications/Citrix/FollowMeDatato access the hidden folder. Drag the files inside it to the Trash. - Next, drag these installation information files to the Trash.
- Go to /ShareFile and delete the files in the folder
- Finally, navigate to /private/var/db/receipts and get rid of these two files
- Empty the Trash.
- Download, install, and launch CleanMyMac X.
- Choose the Uninstaller tool in the sidebar.
- Locate Citrix Receiver in the list of apps in the main window.
- Check the box next to it.
- Press Uninstall.
/private/var/db/receipts/com.citrix.ShareFile.installer.plist
/private/var/db/receipts/com.citrix.ShareFile.installer.bom
com.citrix.ShareFile.installer.plist
com.citrix.ShareFile.installer.bom
Once you’ve done all of that, you should have removed all the files associated with Citrix Receiver. That’s quite a few steps.
If you’d rather do it the easy way, using CleanMyMac X, here’s how you do it.
That’s it! Citrix Receiver will now be uninstalled and all its associated files removed from your Mac.
Citrix Receiver is a popular tool for running virtual desktops on a Mac. However, it has now been superseded by Citrix Workspace. That’s one reason you might want to uninstall Receiver. You can do that manually, but as you can see above it’s a long process involving lots of files. CleanMyMac X can help you optimize the process and make sure there is no leftover data on your Mac.
