Cleaner For A Mac Book Screen

MacBook, MacBook Pro, and MacBook Air. First shut down your computer and unplug the power adapter when cleaning the outside or screen of your MacBook, MacBook Pro, or MacBook Air. Then use a slightly damp, soft, lint-free cloth to clean the computer. Avoid getting moisture in any openings. Do not spray liquid directly on the computer. To clean the screen on your MacBook Pro, first turn your computer off. Then, unplug the charger and remove any accessories that are plugged into the USB ports. According to Apple, you should wipe down the screen with a microfiber cloth to remove any dirt and grime.
Zipping Multiple Files and Folders. Open the folder that contains the files or folders you want to compress. Select the items you want to include in the zip file. Shift-click to select a range of files or Command-click to select nonadjacent items. After you select all the files and folders you want. 7Zip for Mac OS is a great app that should be included on iTunes. As productivity is a concern on all Apple devices, the development of 7Zip would be a. The Unarchiver- 7Zip for Mac is a great tool and if you want to organize, compress, and protect all your files, learn how to install and use it on Mac. Best zip rar app for mac. The question was zip/unzip. The tools mentioned only handle unzip. You can create simple zip files simply by selecting 'compress' on a folder. If you want more advanced features like encryption you need a dedicated client. I know that both WinZip for Mac and iZip work, but I don't have any experience with them. IZip is a free powerful archiving utility designed specifically for Mac. Easily manage ZIP and RAR files directly from the OS X Finder. Open and securely share ZIP, encrypted ZIP and RAR plus other compressed file formats.
This article guides you through the process of performing a clean installation of macOS 10.15 Catalina using the bootable USB drive method, rather than upgrading your Mac using Apple's standard installation package, which retains existing user data and any user-installed apps.Creating a bootable USB drive provides you with a convenient way to install a fresh copy of macOS Catalina on multiple Macs. Performing a clean install can also remove annoying quirks and strange behaviors that your Mac may have inherited over time, and often helps to reclaim disk space caused by junk files left by third-party apps.
To follow the steps in this article, you'll need an empty 16GB or larger USB thumb drive (USB-C or USB-A, depending on your Mac) and an hour or two of downtime while the installation procedure completes.
Also, be sure to perform a full backup of your Mac beforehand using Time Machine, so that you can restore your original system from the Recovery partition if something goes wrong.
Compatibility Check
macOS Catalina is a major update that introduces a range of new features and changes including cross-platform app support for third-party apps, no more iTunes, iPad as a second screen functionality, Screen Time, and more.
Every Mac that can run macOS Mojave will run macOS Catalina, with the exception of the mid-2010 and mid-2012 Mac Pro models. The full list of compatible Mac models is as follows:
- MacBook (Early 2015 or newer)
- MacBook Air (Mid 2012 or newer)
- MacBook Pro (Mid 2012 or newer)
- Mac mini (Late 2012 or newer)
- iMac (Late 2012 or newer)
- iMac Pro (2017)
- Mac Pro (Late 2013)
How to Perform a Clean Install of macOS Catalina
- Download macOS Catalina from the Mac App Store [Direct Link].
- Once the download is complete, close the installer window by selecting the Quit Install macOS option in the menu bar or using the keyboard shortcut Command (⌘) + Q.
- Launch the Terminal app (found in Applications/Utilities/Terminal).
- At the Terminal command prompt, type sudo followed by a space.
- Next, open a Finder window, navigate to your Applications folder, right-click (or Ctrl-click) on the macOS 10.15 installer, and select Show Package Contents from the contextual dropdown menu.
- Navigate to Contents -> Resources within the installer package.
- Drag the createinstallmedia file into the Terminal window.
- Still in the Terminal window, type /Applications/Install macOS Catalina.app/Contents/Resources/createinstallmedia --volume /Volumes/XXXXX but replace XXXXX with the name of the USB drive you intend to use as a bootable installer.
- Once you've replaced XXXXX in the last step with the name of the USB drive, press the Enter key on your keyboard to run the completed Terminal command.
- Enter your administrator password when prompted.
- Type Y and press Enter when prompted, and the command will create your bootable Catalina installer on the USB drive. This will take a few minutes to complete, so leave it running until you see the message 'Install media now available.' Note that if you're asked whether you want to install Xcode during the process, you can safely click Not Now and the process will complete successfully regardless.
Restart and Install
You can install Catalina on your Mac as soon as the USB installer has been created. To do so, restart your Mac and hold down the Option (⌥) key as soon as you hear the reboot tone. Then follow these steps:
- Use the mouse pointer or the arrow keys on your keyboard to select the disk called Install macOS Catalina in the drive list that appears on the screen.
- Once the USB drive has booted, select Disk Utility from the Utilities window, choose your Mac's startup drive from the list, and click Erase.
- When your Mac's startup disk is formatted, return to the Utilities window and select Install macOS, choose your freshly erased startup drive when asked where to install the OS, and follow the onscreen prompts to complete the installation.
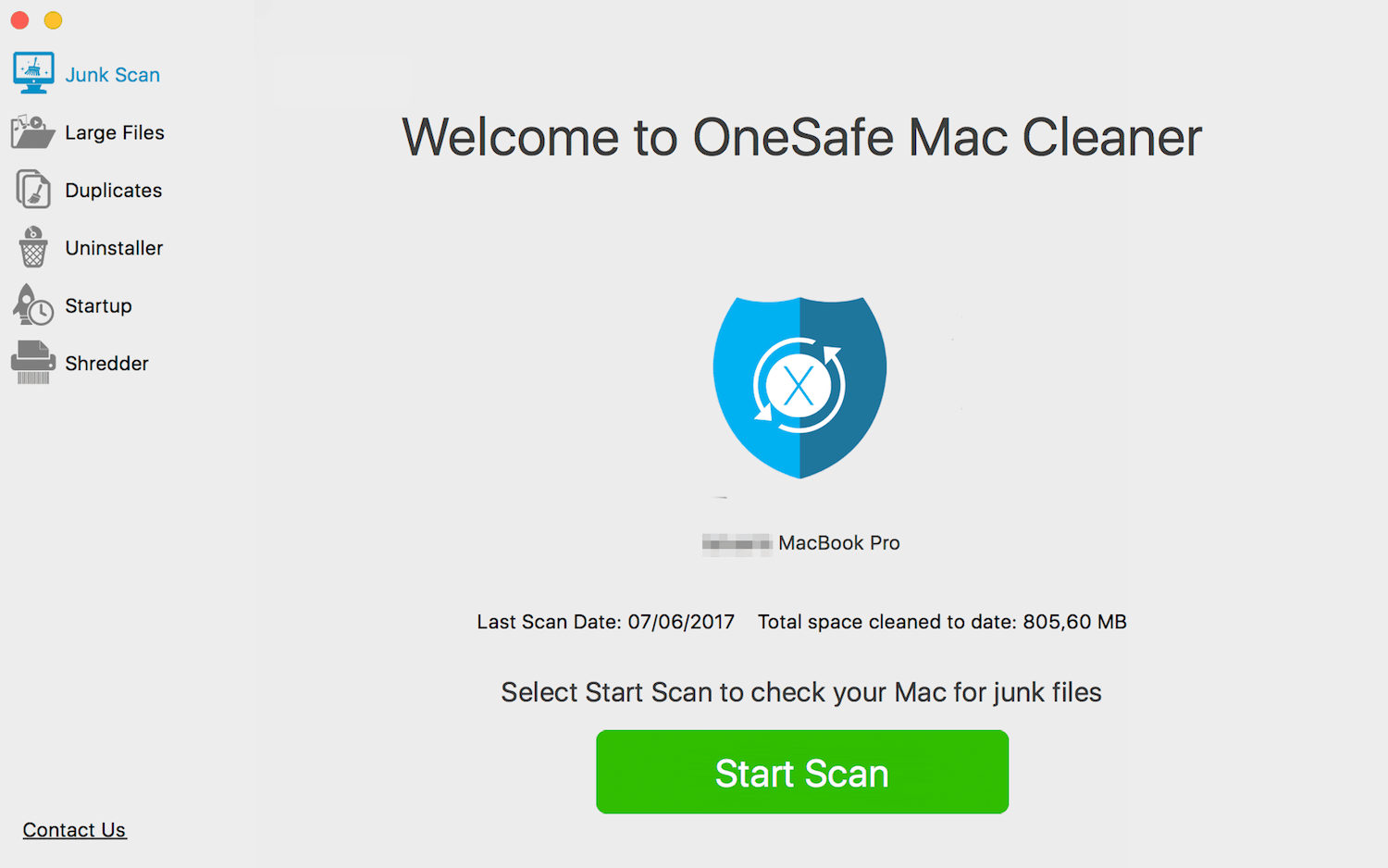
(Thanks to Angus for the new Terminal command!)
Whatever model you’ve got - whether it’s a MacBook, Pro or Air - muck and dust will affect it the same way. Although it is always going to be cosmetic and external at first, there is always a risk that dust will get in the fan or ports and cause internal problems.
Keeping a Mac clean is the best way to ensure it keeps performing as well as possible and looks great at the same time.
How to clean your MacBook?
Before starting to clean it - which shouldn't take long but should be done carefully to ensure it stays clean - follow these steps:
- Shut the MacBook down and unplug the cable and any other plugged-in accessories (keyboards, etc.)
- Fetch a microfiber cloth or soft cloth that is clean and without lint (a second cloth might be useful if you want to dry your Mac after wiping it down)
- Now fetch either a spray bottle of distilled water, or a disinfectant wipe (no bleach), or spray, on that is specifically designed for computers and other devices.
Now that you've got all the necessary Macbook cleaner stuff, follow these steps:
- If you are only wiping down with water, lightly spray the microfiber cloth or other cloth that you are using with water
- Carefully wipe down the screen, keyboard and trackpad. Be careful not to use too much water or leave too much water residue around the keys and ports
- If you want to use a disinfectant wipe, wipe this carefully without leaving excess liquid on the screen, keys, ports and any accessories that are being cleaned at the same time
- Now go over the same area with a microfiber cloth that you've sprayed with distilled water (always better to use distilled to avoid minerals from tap water)
- After that, wipe the whole Mac and any accessories again with a dry microfiber cloth
- Make sure it’s fully dry before switching back on and powering up.
As mentioned above, when cleaning a Mac, care is definitely needed. We therefore recommend avoiding any of the following.
What avoid when cleaning a Mac:
- Using disinfectant wipes or sprays that include bleach
- Don't spray too much liquid on a cloth or spray water directly onto the Mac. Always clean up any excess liquid straight away
- Don't let water or any disinfectant sit or pool for long on any part of your Mac. Wipe up straight away
- Avoid using excess force when cleaning
- Avoid using cloths with lint or fluff that could get into open ports or stuck under keys
Cleaning a Mac isn't something you should need to do often. Only when it’s looking a bit mucky or every few months.
How to clean your Mac internally?
Internally, every Mac could benefit from some cleaning and tidying within its system. Here is one of the most effective ways of doing that.
Chrome check for updates mac. Check for macOS UpdatesYou can check for updates and then update your Mac.
- Download CleanMyMac X (you can do that free, here)
- Choose System Junk
- Hit 'Scan' and then 'Clean'
Moreover, you can use Malware Removal tool to scan your Mac for viruses. Also, you can use Large & Old files report to find old files that you don't use.
CleanMyMac X makes it easier to get your Mac running as good as new. Every Mac experiences reduced performance over time. Improving the performance of a Mac is not as easy as cleaning it externally. macOS systems are complicated and hold onto a lot of clutter and junk that slows them down over time. With the right app, you can fix these long-term problems and restore your Mac to peak operating efficiency.